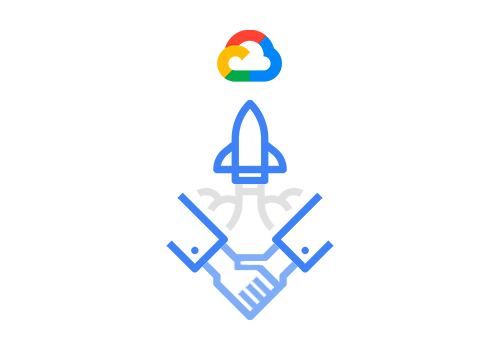Cómo fusionar varias cuentas de Gmail, Google Calendar o Contactos de Google
¿Tiene varias cuentas de Google (tal vez una para el trabajo y otra para uso personal) pero odias alternar entre las dos? ¿O tal vez estás listo para despedirte de tu primera dirección de correo electrónico sk8trgrrrl04@gmail.com?
Aunque este proceso no es indoloro, aquí están las instrucciones paso a paso, junto con algunos flujos de trabajo automatizados, para ayudarle a transferir sus datos en menos tiempo y con menos dolores de cabeza de los que podría pensar.
Tampoco hay forma de fusionar varias cuentas de Google Drive o Google Fotos. Pero puedes fusionar tus archivos y fotos en una cuenta de Google diferente.
Cómo fusionar cuentas de Gmail
Si bien no puedes fusionar cuentas de Gmail, puedes reenviar nuevos correos electrónicos desde tu antigua cuenta de Gmail a la nueva.
Nota: Si tienes una cuenta de Google Workspace, es posible que el administrador de tu cuenta haya eliminado esta opción por razones de seguridad.
Si tienes la opción de reenviar sus correos electrónicos a otra cuenta, existen dos posibles desventajas que debes tener en cuenta antes de activar esta función:
Deberás utilizar otra aplicación de correo electrónico (como Apple Mail o Microsoft Outlook) para copiar su antiguo archivo de Gmail a su nueva cuenta.
No podrás enviar nuevos correos electrónicos desde su antigua dirección de correo electrónico.
Ahora que hemos detectado posibles problemas, configuremos el reenvío de correo electrónico en Gmail.
Inicia sesión en su antigua cuenta de Gmail.
Haz clic en el ícono de Configuración, que parece un engranaje. Luego selecciona Ver todas las configuraciones.
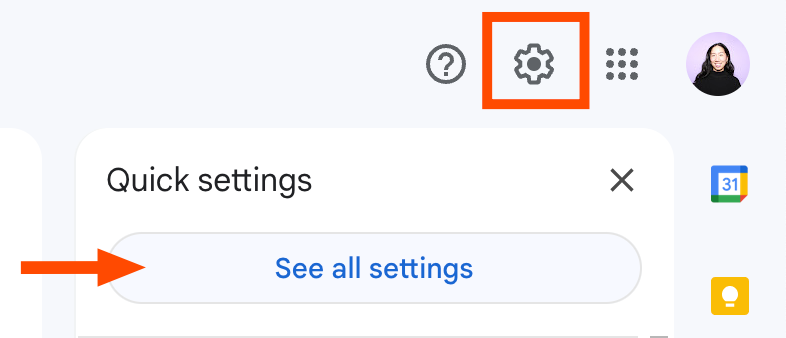
En la página Configuración, haz clic en Reenvío y POP/IMAP.
En la sección Reenvío, haz clic en Agregar una dirección de reenvío.
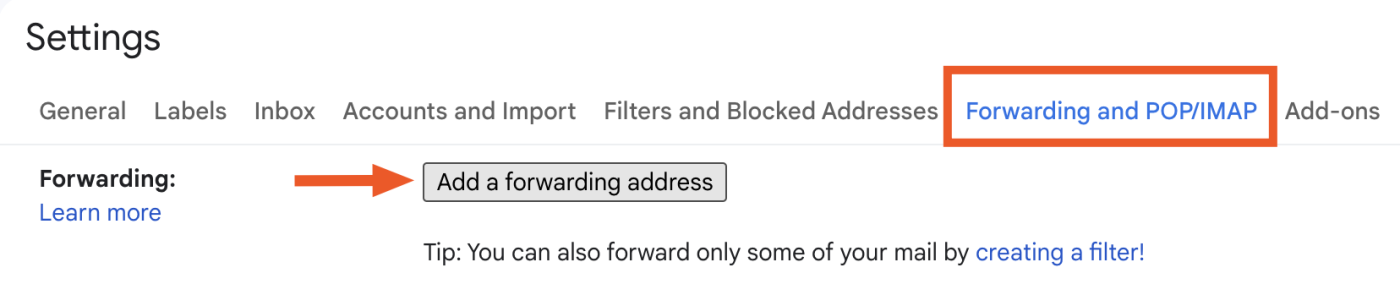
En la ventana emergente Agregar una dirección de reenvío, ingresa tu nueva dirección de correo electrónico. Luego haz clic en Siguiente.
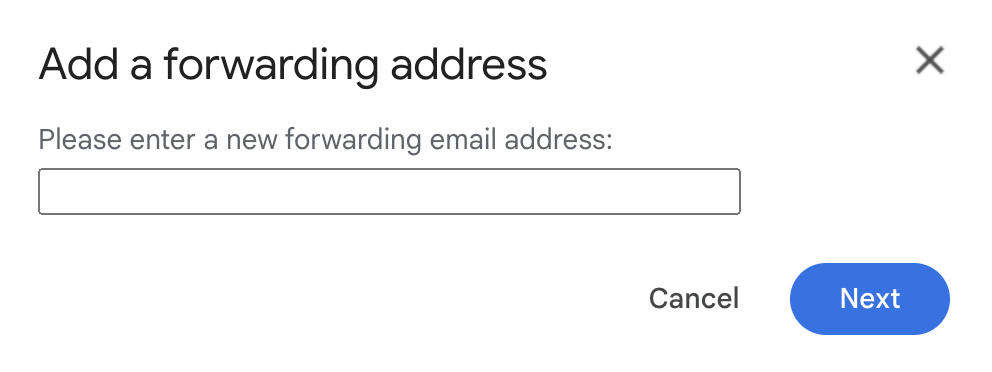
Aparecerá una nueva pestaña del navegador que le pedirá que confirme que desea reenviar correos electrónicos a su nueva dirección de correo electrónico de reenvío. Haga clic en Continuar.
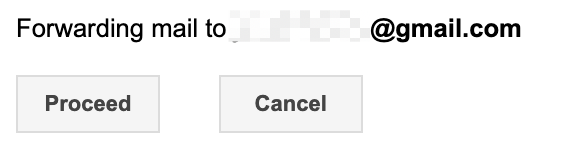
Volverá a la página de Configuración de su antigua cuenta de Gmail con una ventana emergente que le informará que Gmail ha enviado un correo electrónico de confirmación a su nueva cuenta de Gmail. Haga clic en Aceptar.
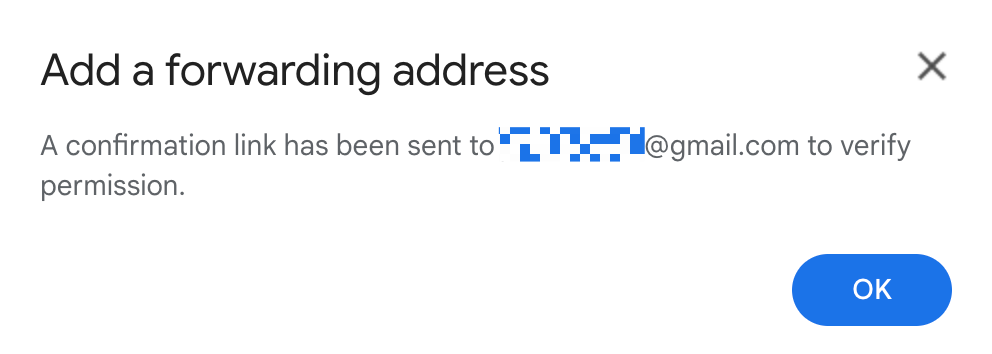
Inicia sesión en su nueva cuenta de Gmail.
Abre el correo electrónico de confirmación y haz clic en el enlace de confirmación para iniciar el reenvío de correo electrónico.
En la página de Confirmación que aparece, haz clic en Confirmar.
¡Eso es todo! Ahora, todos los correos electrónicos nuevos enviados a su antigua dirección de correo electrónico se reenviarán automáticamente a su nueva dirección de correo electrónico.
Antes de abandonar tu antigua cuenta de Gmail, recuerde configurar un sistema para que la gente sepa que tienes una nueva dirección de correo electrónico. Puede configurar un mensaje de fuera de la oficina o, si solo desea enviar correos electrónicos a determinadas personas, puede crear una respuesta automática para mensajes basada en un filtro más específico.
Cómo hacer una copia de seguridad y mover tus antiguos correos electrónicos de Gmail
Al agregar una nueva dirección de correo electrónico de reenvío, solo se reenvían los correos electrónicos nuevos de su cuenta anterior, no los correos electrónicos que recibió en el pasado. Si necesitas acceder a tus correos electrónicos antiguos o si tu cuenta anterior será eliminada, tienes algunas opciones para hacer una copia de seguridad y mover tus correos electrónicos antiguos de Gmail.
Cómo hacer una copia de seguridad y mover tus antiguos correos electrónicos de Gmail
Al agregar una nueva dirección de correo electrónico de reenvío, solo se reenvían los correos electrónicos nuevos de su cuenta anterior, no los correos electrónicos que recibió en el pasado. Si necesita acceder a sus correos electrónicos antiguos o si su cuenta anterior será eliminada, tiene algunas opciones para hacer una copia de seguridad y mover sus correos electrónicos antiguos de Gmail.
Usa Gmail
Puedes mover todos tus correos electrónicos antiguos a tu nueva bandeja de entrada directamente desde Gmail, pero hay algunas advertencias.
No puedes elegir correos electrónicos o carpetas específicas para mover: es todo o nada.
Solo puedes mover correos electrónicos, no carpetas ni etiquetas. Entonces, si sus correos electrónicos antiguos están cuidadosamente agrupados y etiquetados y desea mantener esa organización, este método no es para usted.
Si esas advertencias le parecen bien, aquí le mostramos cómo importar sus correos electrónicos usando Gmail.
Ve a su página de configuración de Gmail.
Haz clic en Cuentas e Importar.
En la sección Importar correo y contactos, haz clic en Importar correo y contactos.
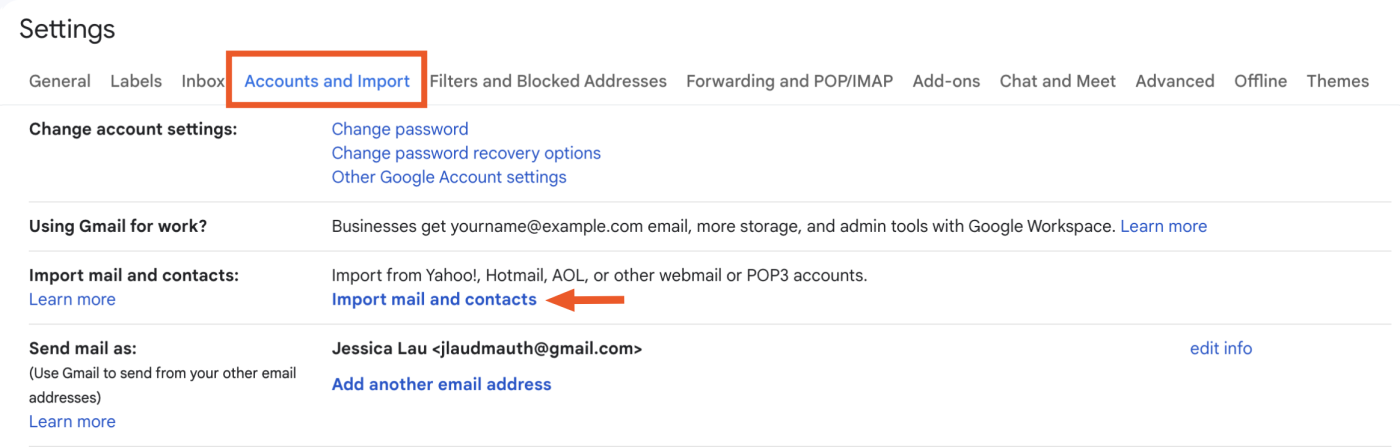
En la nueva ventana que aparece, ingresa la dirección de correo electrónico desde la que desea importar correos electrónicos. Luego haga clic en Continuar.
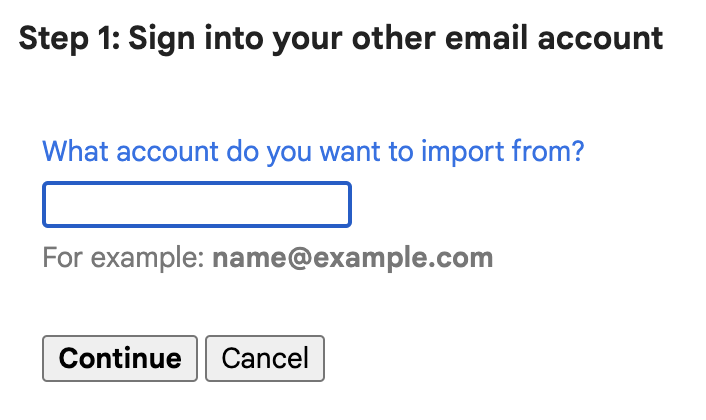
Ahora debes iniciar sesión en tu otra cuenta para confirmar la importación. Para comenzar el proceso, haz clic en Continuar y sigue las instrucciones en la ventana emergente.
Una vez que hayas iniciado sesión, volverás a otra página con sus opciones de importación. De forma predeterminada, Gmail importará todos sus contactos y correo de Gmail e importará el correo nuevo a tu cuenta anterior durante los próximos 30 días. Si solo deseas importar tu correo, deseleccione las otras opciones. Luego haz clic en Iniciar importación.
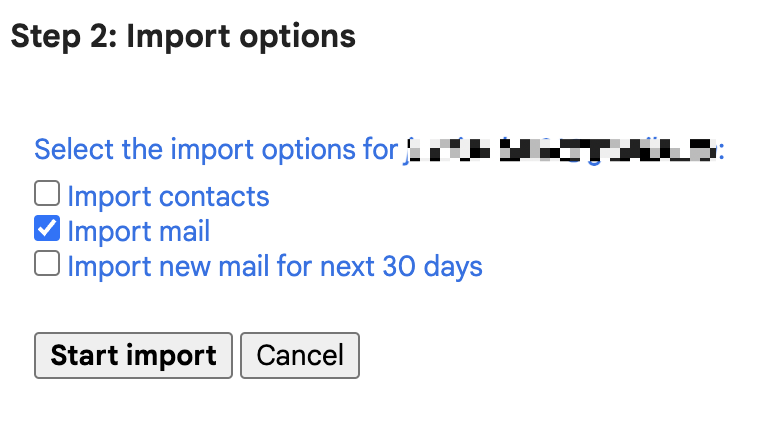
Dependiendo del tamaño de tu bandeja de entrada, la descarga podría tardar unas horas (o incluso unos días) en completarse. Sin embargo, una vez que esté completo, todos tus correos electrónicos antiguos aparecerán en su nueva bandeja de entrada.
Utilice Google Takeout
Si solo deseas importar carpetas de correo electrónico específicas de su cuenta anterior, Google Takeout es una mejor opción. Pero vale la pena mencionar que Google Takeout sólo te permite exportar tus correos electrónicos. Tendrás que usar otra aplicación de correo electrónico para importarlo a tu nueva bandeja de entrada.
Ve a Google Takeout
De forma predeterminada, Google Takeout descargará toda tu cuenta de Google. Pero solo quieres tus correos electrónicos antiguos. En la sección Seleccionar datos para incluir, haz clic en Deseleccionar todo.
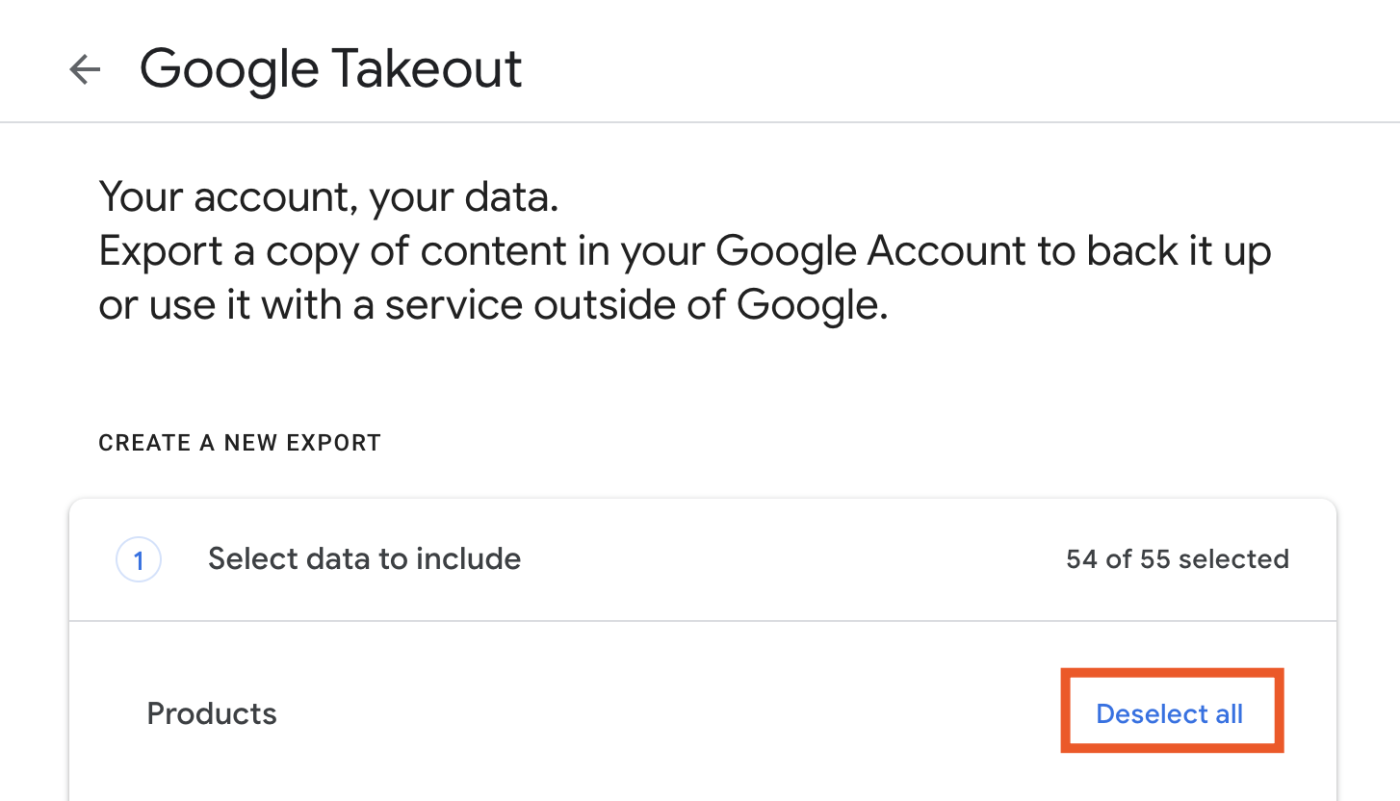
Desplázate hacia abajo hasta Correo y haz clic en la casilla de verificación. Luego haz clic en Todos los datos de correo incluidos.
En la ventana de opciones de contenido de correo que aparece, selecciona las categorías que desea exportar. Las selecciones predeterminadas suelen ser excelentes tal como están, pero puedes modificarlas según sea necesario.
Haz clic en Aceptar.
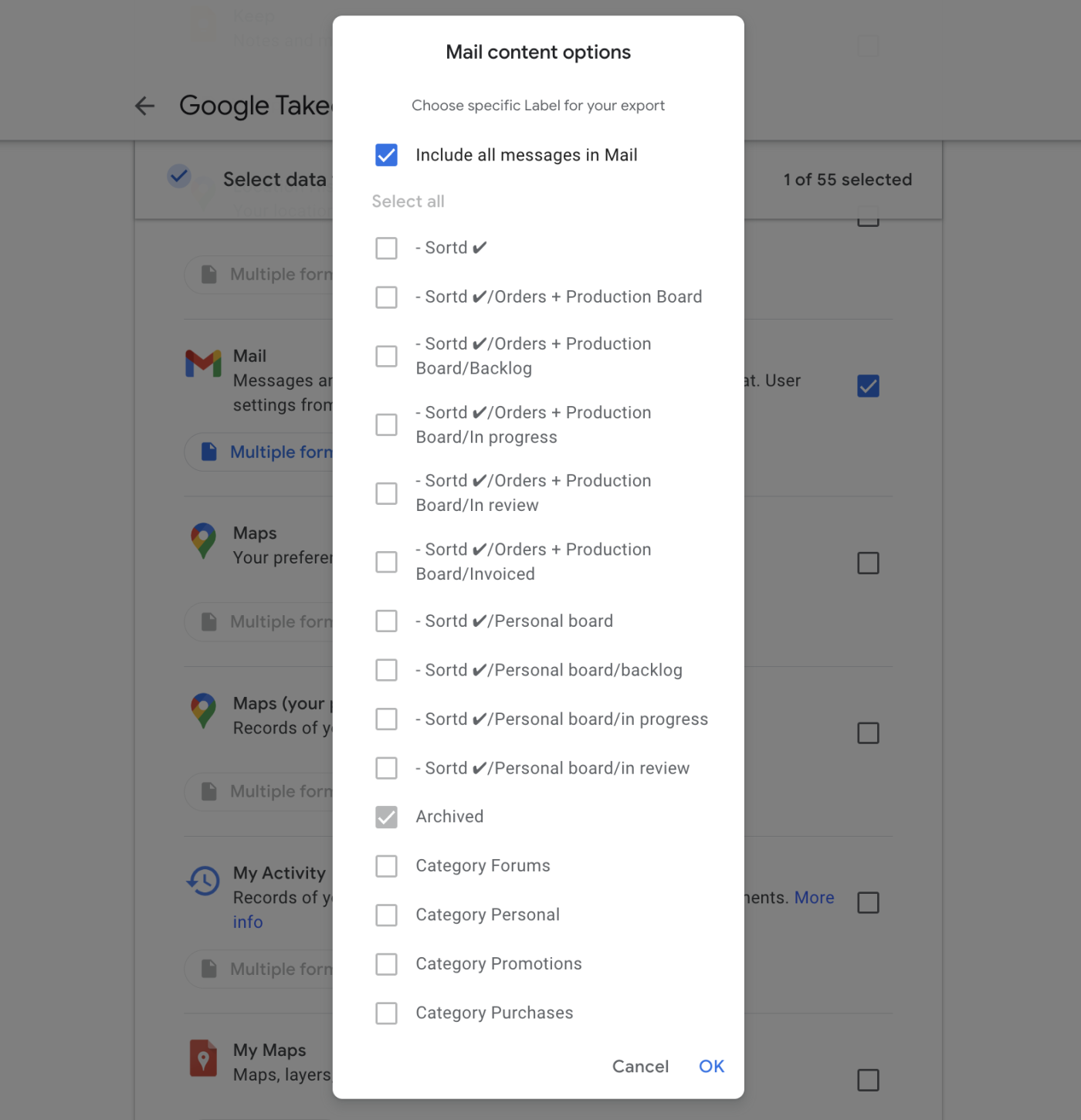
En la página de Google Takeout, haz clic en Siguiente paso.
En la sección Elegir tipo de archivo, frecuencia y destino, selecciona el destino para tu descarga, frecuencia y tipo de archivo.
Haz clic en Crear exportación.
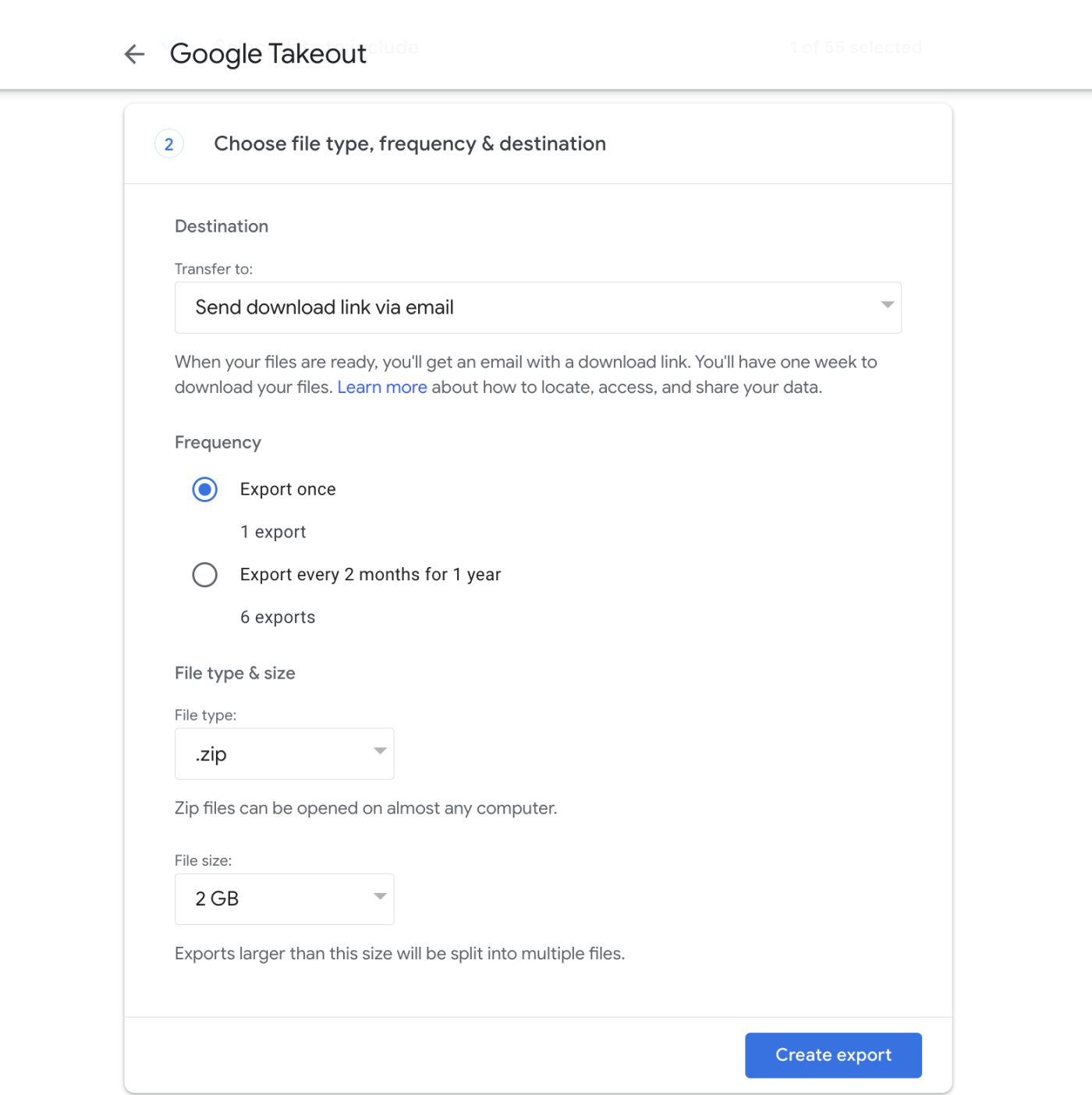
Dependiendo del tamaño de la descarga, podría tardar unas horas o días en completarse. Sin embargo, una vez que esté completo, Gmail le enviará un correo electrónico con un enlace para descargar tu archivo de correo electrónico.
Cuando finalice la exportación, hay una última cosa que debe hacer: importar su archivo a su nueva cuenta de Gmail.
Para hacer esto, puedes usar una aplicación de correo electrónico como Apple Mail o Microsoft Outlook. Utilizarás la aplicación de correo electrónico elegida para iniciar sesión en su nuevo Gmail y luego importará el archivo de correo electrónico. El proceso de importación varía dependiendo de la plataforma que utilices. Por ejemplo, en Apple Mail, la importación cargará sus correos electrónicos antiguos en Apple Mail en un buzón llamado Importar. Desde allí, puedes reorganizar sus carpetas importadas en sus nuevas carpetas de Gmail directamente en Apple Mail. Una vez que hayas movido tus carpetas antiguas a tu nueva bandeja de entrada, puedes eliminar el buzón de importación.
Cómo fusionar cuentas de Contactos de Google
Desafortunadamente, cuando fusionas tus cuentas de Gmail, no se incluyen también tus contactos de Google. En su lugar, debes exportarlos manualmente desde tu cuenta anterior e importarlos a su nueva cuenta.
Abre Contactos de Google. Asegúrate de hacer esto usando su antigua cuenta de Google.
Haz clic en el ícono Exportar, que parece una flecha hacia arriba.

En la ventana Exportar contactos que aparece, deja las selecciones como están y haz clic en Exportar.
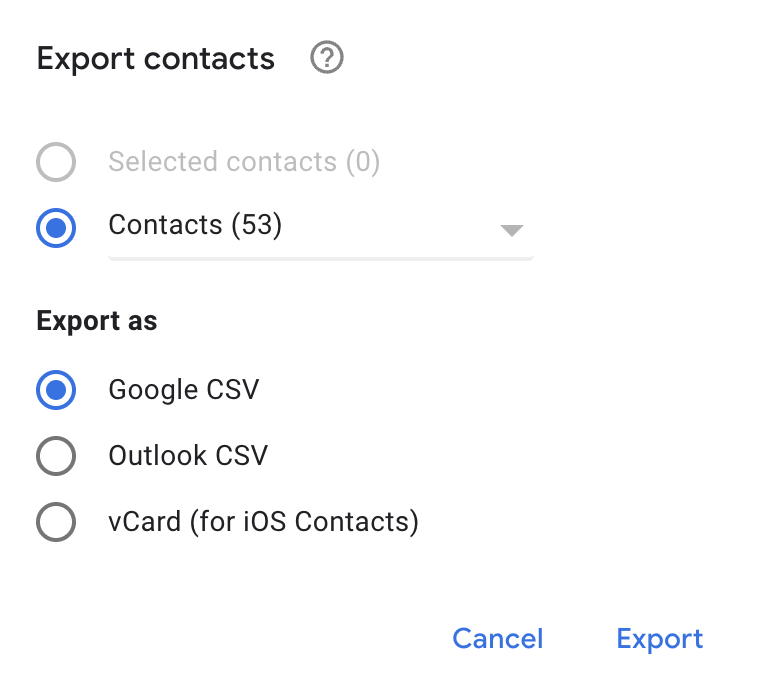
Cierra sesión en tu antigua cuenta de Google y vuelve a iniciar sesión en Contactos de Google con tu nueva cuenta de Google.
En el menú lateral, haz clic en Importar.
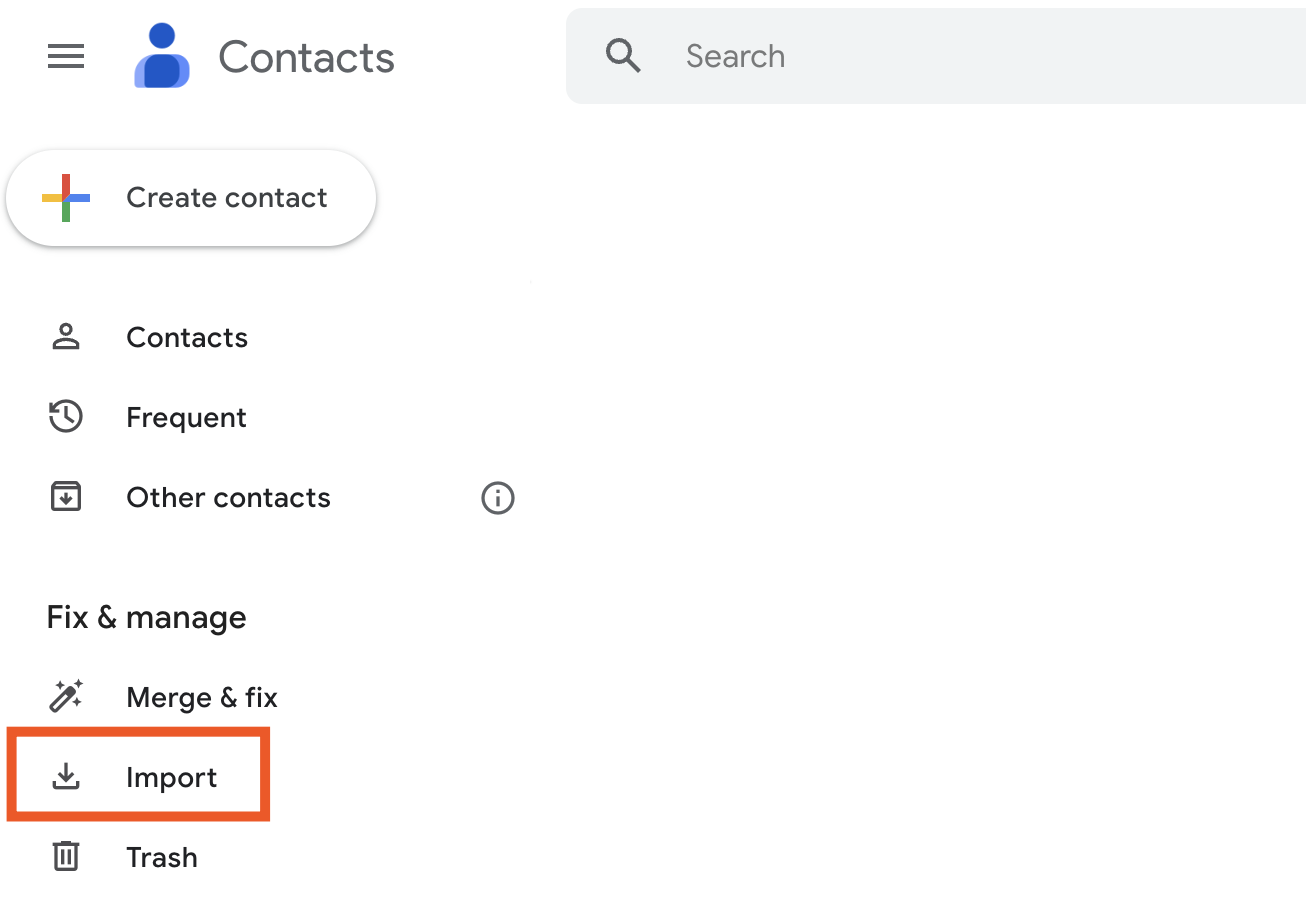
En la ventana Importar contactos que aparece, cargua su archivo CSV. Luego haz clic en Importar.
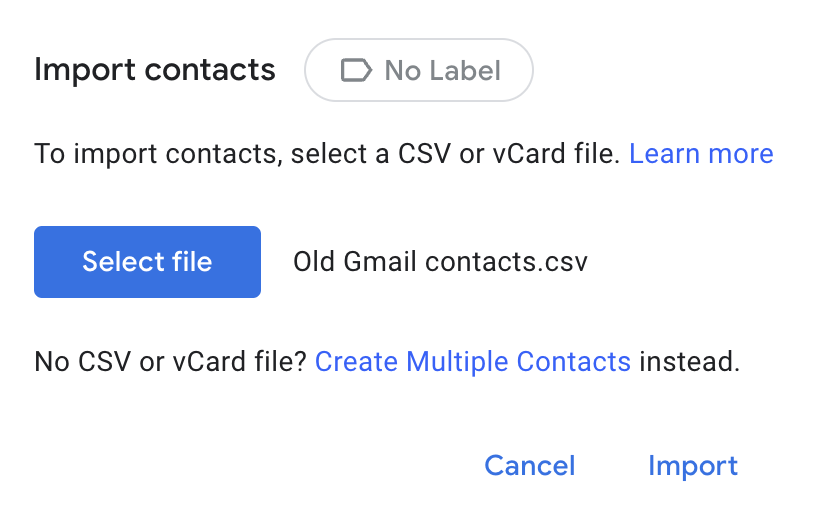
Ahora, todos los contactos de tu cuenta anterior deberían estar en su nueva cuenta de Gmail.
Cómo fusionar cuentas de Google Calendar
¿Alguna vez recibiste una invitación a un evento en Gmail y el evento también apareció mágicamente en su Calendario de Google? ¿Lo mismo con los próximos vuelos? Esto se debe a que su cuenta de Google Calendar está sincronizada con su cuenta de Gmail. Por lo tanto, si se está mudando a una nueva cuenta de Gmail, también querrás llevar contigo tu antiguo Calendario de Google.
De manera similar a fusionar Contactos de Google, deberás exportar su calendario anterior y luego importarlo al nuevo. Aquí te explicamos cómo exportar tu antiguo calendario.
Inicia sesión en Google Calendar con su cuenta anterior.
Haz clic en el ícono de Configuración, que parece un engranaje.
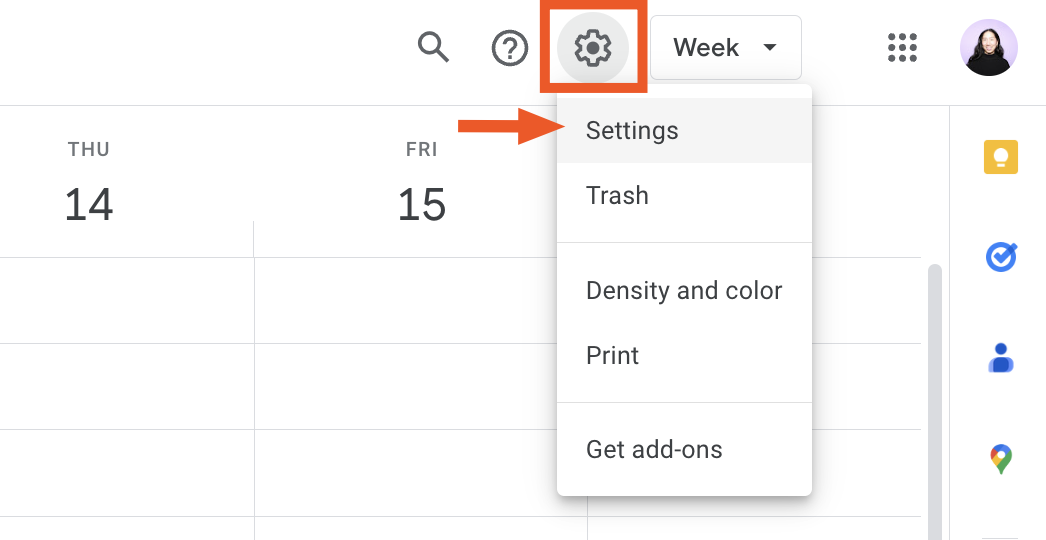
En el menú lateral, haz clic en Importar y exportar. Luego selecciona Exportar.
En el área principal de la página Importar y Exportar, haz clic en Exportar. (Nota: si tienes varios calendarios, no podrás seleccionar calendarios específicos para exportar. Pero puedes elegir calendarios específicos para importar en el siguiente paso).
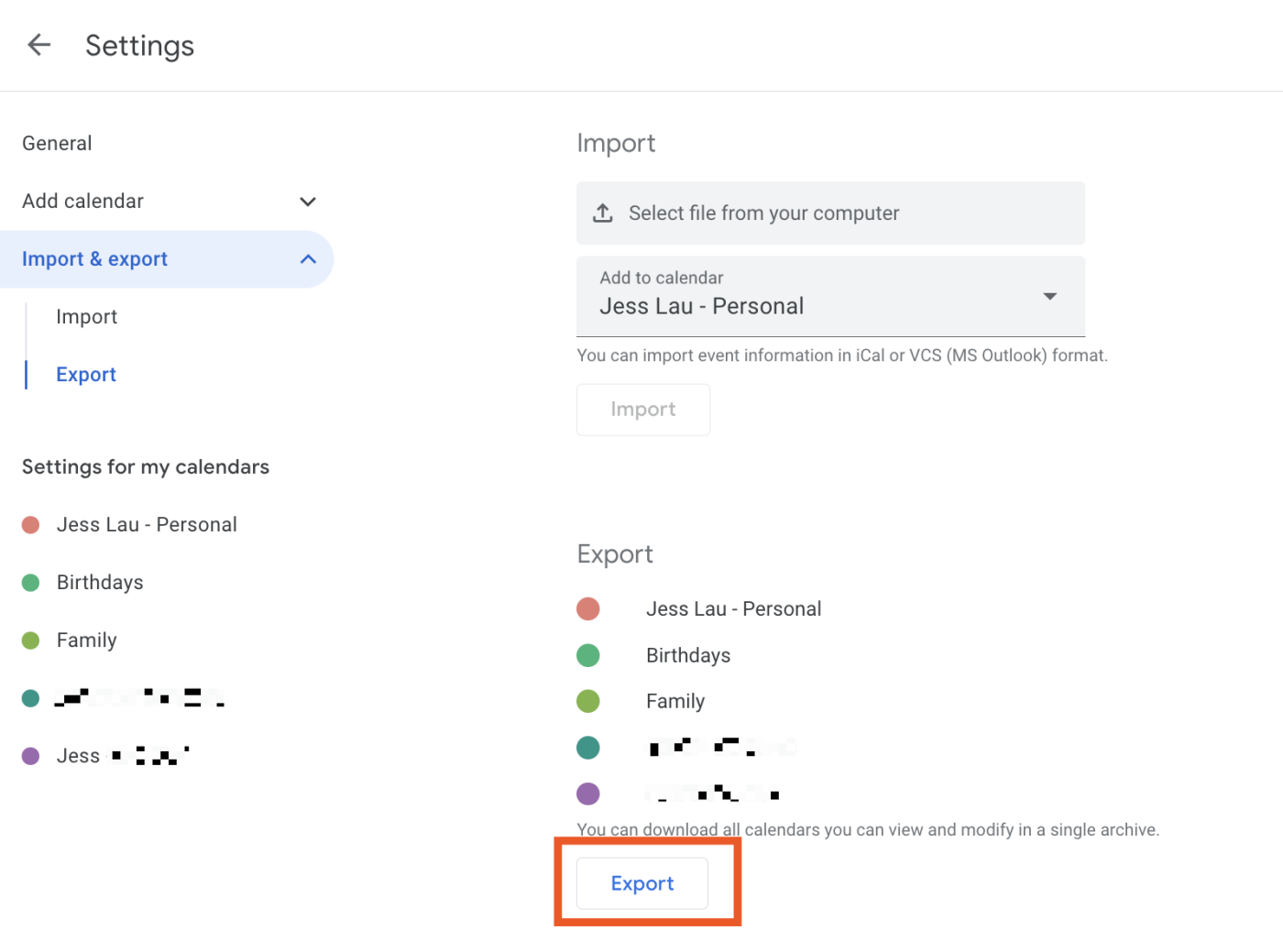
Busca el
.ziparchivo en tu carpeta de Descargas y ábrelo. Deberías tener una carpeta con al menos un.icsarchivo. (Si exportaste varios calendarios, tendrás un archivo separado para cada uno).
Ahora estás listo para importar su calendario anterior a su nueva cuenta.
Cierra sesión en su antigua cuenta de Google y vuelve a iniciar sesión en Google Calendar con tu nueva cuenta de Google.
Haz clic en el ícono de Configuración, que parece un engranaje.
En el menú lateral, haz clic en Importar y exportar. Luego selecciona Importar.
En el área principal de la página Importar y Exportar, carga tu
.icsarchivo. Si ya tienes varios calendarios configurados en tu nueva cuenta de Google Calendar, selecciona a qué calendario deseas agregar tu calendario anterior.Haz clic en Importar.
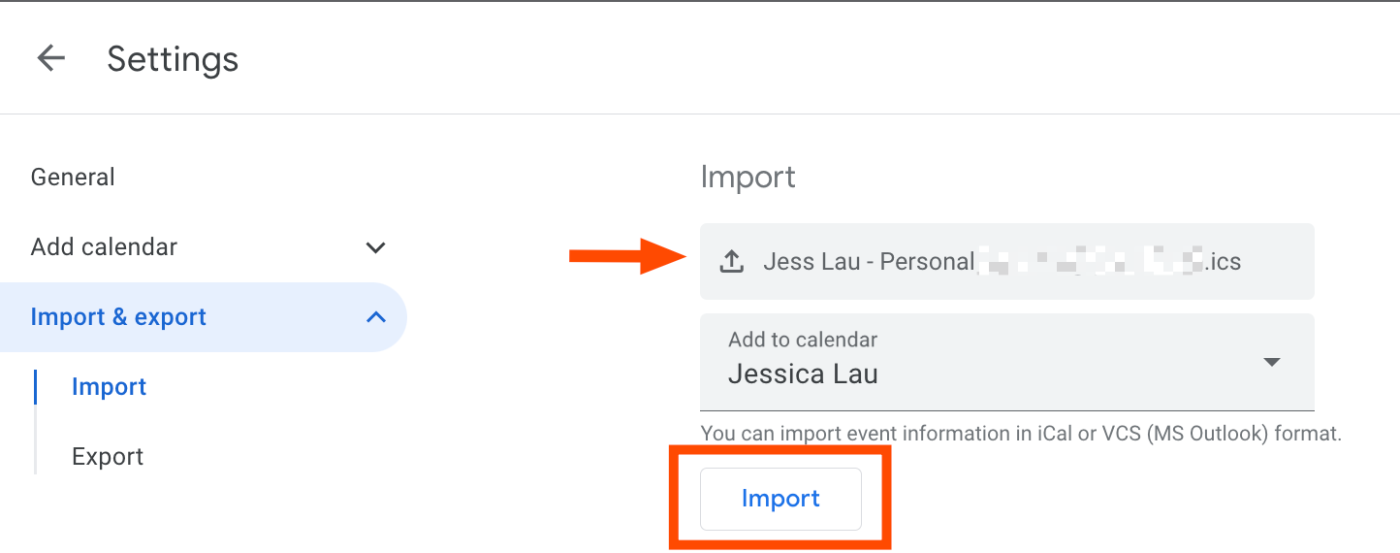
Repite el proceso de importación tantas veces como sea necesario para cargar otros calendarios de tu cuenta anterior. Una vez que haya terminado, todas sus reuniones y eventos existentes deberían aparecer en el Calendario de Google de tu nueva cuenta.